
AWS上ではLinuxサーバーの他に、Windows Serverの構築も可能です。本記事では、AWS上にWindows Serverを構築して、リモートデスクトップでアクセスする方法について解説します。あわせて、Windowsインスタンスのライセンスについて紹介します。
目次
AWS上にWindows Serverを構築する手順
AWS上にWindows Serverを構築するには、Windows Server用のインスタンスを作成・起動します。事前準備も含めて、AWS上にWindows Serverを構築する手順を5ステップにまとめました。以下の手順で作業を進めて、Windows Server用のインスタンスを作成・起動しましょう。
1. AWSにサインアップもしくは、サインインを行う
AWSにサインアップするため、サインアップURL にアクセスします。
指示に従い、サインアップを完了します。既存のAWSアカウントをお持ちの場合は、サインアップせず「既存のAWSアカウントにサインインする」をクリックしてサインインに進んでください。
2. キーペアを作成する
キーペアは、Amazon EC2のインスタンスへアクセスするために必要です。Amazon EC2 コンソール を開きます。キーペアを作成するときのリージョンは、このあとで作成するセキュリティグループのリージョンと合わせる必要がありますので憶えておいてください。
キーペアを作成する方法は、下記のとおりです。
- (1)
Amazon EC2コンソールの画面左側のナビゲーションペインで「キーペア」を選択します。
- (2)
画面右上にある「キーペアの作成」を選択します。
- (3)
キーペアの作成画面に遷移しますので、「名前」に任意のキーペア名を入力し、Private key file formatを選択した後で「キーペアを作成」をクリックします。Private key file formatは、OpenSSHで使用できる形式で作成する場合は.pemを、PuTTYで使用できる形式で作成する場合は.ppkを選択します。
キーペアを作成すると、秘密キーファイルが自動でダウンロードされます。このファイルは一度しかダウンロードできず非常に大切です。そのため、忘れないよう必ず保存してください。
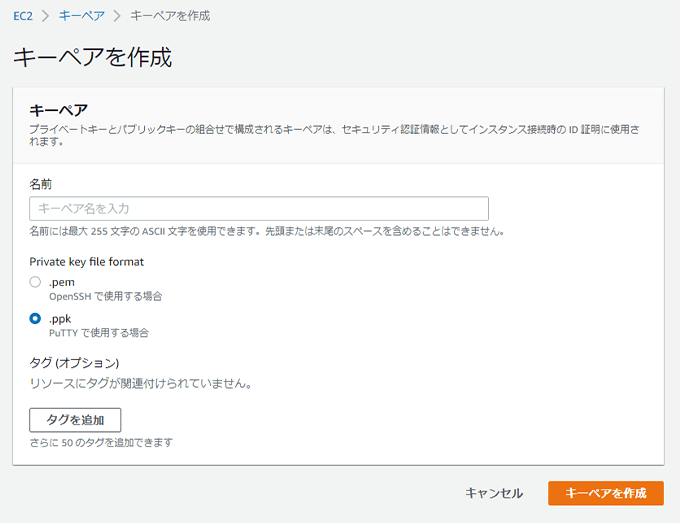
3. ブロックストレージを作成する
次にブロックストレージを作成しましょう。ブロックストレージは、Amazon EC2のインスタンスのマシンイメージや、データを保存するのに必要なリソースです。
ブロックストレージの作成方法は、下記のとおりです。
- (1)
Amazon EC2 コンソールを開き、左側メニューから「ボリューム」を選択します。
- (2)
画面左上にある「ボリュームの作成」をクリックします。
- (3)
ボリュームの作成画面に遷移しますので、下記項目を入力・選択し、最後に「ボリュームの作成」をクリックします。
- ボリュームタイプ
- サイズ(GiB)
- アベイラビリティーゾーン
ここでは、「ボリュームタイプ」を汎用SSD(gp2)、「スナップショットID」は設定しないものとします。
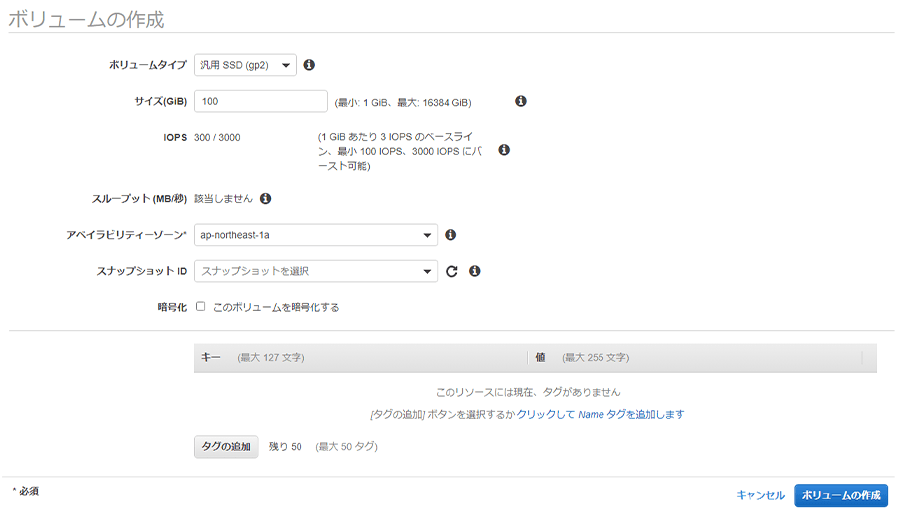
4. セキュリティグループを作成する
ローカルコンピュータからAmazon EC2への通信を通すためのセキュリティ設定を行います。具体的な作業手順については、下記のとおりです。
- (1)
Amazon EC2 コンソールを開き、左側メニューから「セキュリティグループ」を選択します。セキュリティグループのリージョンは、キーペアを作成した時のものと同じにする必要があります。
- (2)
画面右上に表示されている「セキュリティグループの作成」をクリックします。
- (3)
セキュリティグループ作成の画面に遷移しますので、「基本的な詳細」セクションでセキュリティグループの名前と説明を入力し、リージョンを選択します。
- (4)
「インバウンドルール」セクションで、以下のルールを作成します。
- 「タイプ」をHTTPに、「ソース」をAnywhere-IPv4(0.0.0.0/0)に設定
- 「タイプ」をHTTPSに、「ソース」をAnywhere-IPv4(0.0.0.0/0)に設定
- 「タイプ」をRDPに、「ソース」をマイIPに設定(IPアドレスはローカルコンピュータのパブリックIPが自動で入力されます)
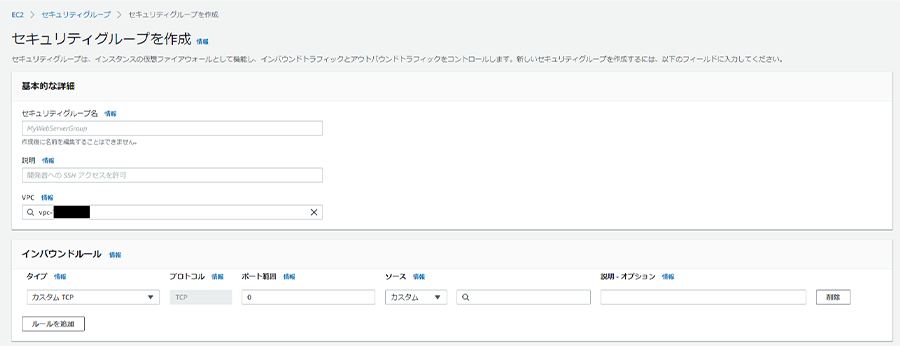
- (5)
画面右下に表示されている「セキュリティグループを作成」をクリックして完了です。
セキュリティグループ設計のコツを以下の記事で紹介しています。興味がある方は、是非参考にしてみてください。
AWS活用法 | プロが教える、AWSセキュリティグループ設計のコツ
5. Windowsインスタンスを起動する
いよいよAmazon EC2を起動します。具体的なの手順は、下記のとおりです。
- (1)
Amazon EC2コンソールを開き、左側メニューから「EC2ダッシュボード」を選択します。
- (2)
「インスタンスを起動」セクションから、「インスタンスを起動」を選択します。
- (3)
起動させるインスタンスのAmazonマシンイメージ(AMI)の一覧が表示されるので、ここではWindows Server 2016 Base以降のAMIを選択します。
- (4)
インスタンスタイプを選択します。ここでは「t2.micro」を選択します。
- (5)
画面右下に表示されている「次のステップ:インスタンスの詳細の設定」をクリックします。
- (6)
インスタンスの設定画面に遷移します。特に設定する内容に変更がない場合は「次のステップ:ストレージの追加」をクリックします。
- (7)
ストレージの追加画面に遷移します。あらかじめ設定内容が入力されているので、特に変更がない場合は「次のステップ:タグの設定」をクリックします。
- (8)
タグの設定画面に遷移します。ここでは任意でタグを追加できます。必要に応じてタグを追加して「次のステップ:セキュリティグループの設定」をクリックします。
- (9)
セキュリティグループの設定画面に遷移します。ここで、「セキュリティグループの割り当て」を「既存のセキュリティグループを選択する」にして、先ほど作成したセキュリティグループを選択します。選択が完了したら「確認と作成」をクリックします。
- (10)
設定内容の確認の画面に遷移します。内容に変更がない場合は画面右下にある「起動」をクリックします。
- (11)
キーペアの入力を求められる場合があります。その場合は、先ほど作成したキーペアを選択します。「キーペアなしで続行」は選択しないでください。
- (12)
インスタンスの起動が始まり、しばらくすると利用可能になります。インスタンスの状況は、左側メニューの「インスタンス」からインスタンス一覧を表示することで確認できます。
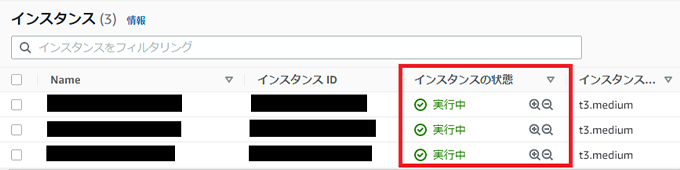
AWS上のWindowsインスタンスにリモートデスクトップでアクセスする
Windowsインスタンスの起動まで完了した後は、リモートデスクトップクライアント(以降RDPクライアント)を使ってWindows インスタンスに接続をしましょう。
RDPクライアントからアクセスするには、初回のアクセス時に管理者パスワードを取得しなければなりません。RDPクライアントからインスタンスに接続する際に、取得した管理者パスワードの入力を求められるためです。具体的なアクセス手順は、下記のとおりです。
- (1)
Amazon EC2コンソールを開き、左側メニューの「インスタンス」を選択します。
- (2)
インスタンスの一覧が表示されますので、先ほど作成したインスタンスを選択し、画面上部にある「接続」をクリックします。
- (3)
インスタンスへの接続ページで「RDPクライアント」、「パスワードの取得」の順に選択します。
- (4)
「Browse」を選択し、先ほど作成したプライベートキーのファイルを選択します。ファイルを開き、その内容をすべてページにコピーします。
- (5)
「Decrypt Password」を選択します。インスタンスのデフォルトの管理者パスワードが、コンソール上の [パスワード] に表示されます。このパスワードはインスタンスに接続するのに必要ですので、必ず安全な場所に保存してください。
- (6)
「リモートデスクトップファイルのダウンロード」を選択し、RDPショートカットファイルをダウンロードします。ダウンロードが完了しましたら、そのRDPショートカットファイルを開きます。リモート接続の発行元が不明であるという警告が表示されることがありますが、「接続」を選択してインスタンスへの接続を続けます。
- (7)
デフォルトでは管理者アカウントが選択されていますので、先ほど保存したパスワードをコピーして貼り付け、接続を続けます。
AWSでWindowsのライセンスを利用するには
AWSでWindowsのライセンスを利用するには、大きく分けて2つあります。ひとつは、AWSからライセンスを購入する方法、もうひとつは、利用者がすでにMicrosoftから購入済みのライセンスを持ち込む、BYOL(Bring Your Own License)と呼ばれている方法です。
これまでの手順でお話ししたWindows ServerのAMIを使ってEC2インスタンスを作成する方法は、前者に当たります。
AWS上のWindows Server構築にお困りの場合はご相談を
AWS上のWindows Serverを構築して、リモートデスクトップでアクセスする方法について解説しました。ご紹介したステップに従うことで環境の構築は可能です。しかし、難しい場合は専門サービスを利用するのも1つの方法です。
TOKAIコミュニケーションズでは、AWS導入サポート をご提供しています。AWS アドバンストコンサルティングパートナーとしての豊富な実績のある専任のコンサルタントが、お客様のご要望をヒアリングしながら、環境構築をサポートします。
AWS上でWindows Serverのご利用を希望される場合は、ぜひ弊社へお問い合わせ ください。
関連サービス
おすすめ記事
-
2024.08.28
セキュリティ・バイ・デザイン入門|AWSで実現するセキュリティ・バイ・デザイン

-
2024.04.10
AWSを使って障害に強い環境を構築するポイント(システム監視編)

-
2023.07.04
クラウド利用時に知っておくべきセキュリティ知識【基礎編】

-
2023.06.15
AWSでゼロトラストセキュリティを実現する方法や、メリットをわかりやすく解説!

-
2023.06.05
AWSのセキュリティ対策は大丈夫? オンプレミスとの違いやセキュリティ関連のAWSサービスを紹介!

